オリジナルはこちらのサイト。ブログなのでデッドリンクが怖いから転載しながら加筆していく。
http://d.hatena.ne.jp/adsaria/20080521/1211352829
このサイトではいくつかの方法が紹介されているが、今回は「XDMを使ったログイン画面を提供する」を選択した。
xinetdをインストールする。
$ sudo apt-get install xinetd
/etc/xinetd.d/Xvncを設定する。このファイルは存在しないので新規に作成する。『ここで Xvncに対してマニュアルに出ていない “-extension XFIXES”というオプションを指定しなければならなかった。』とはオリジナル筆者のコメントである。私は一つしか設定をしなかった。また解像度はLOOXのフルスクリーンにあわせて1280×768としている。
service xvnc
{
disable = no
socket_type = stream
wait = no
user = nobody
group = tty
server = /usr/bin/Xvnc
server_args = -inetd -geometry 1280×768 -depth 16 -query localhost -once PasswordFile=/etc/passwd_vnc -extension XFIXES
}
/etc/servicesを設定する。
xvnc 5901/tcp # VNC Server
5900近辺のポートは記述が全くないので適当に並べて記述する。
VNCアクセス用のパスワードを設定する。
パスワードを保存するファイル上の/etc/xinetd.d/Xvncで指定したファイル(ファイルのパス・名前は任意)と同じ。また、ファイルの所有者/グループをの/etc/xinetd.d/Xvncで指定したプロセスの所有者/グループと一致させておく。
$ sudo vncpasswd /etc/passwd_vnc
Password:
Verify:
$ ls -l /etc/passwd_vnc
-rw——- 1 root root 8 2008-05-24 20:04 /etc/passwd_vnc
$ sudo chown nobody:tty /etc/passwd_vnc
$ ls -l /etc/passwd_vnc
-rw——- 1 nobody tty 8 2008-05-24 20:04 /etc/passwd_vnc
私は、ディスプレイに向かわず、SSHでリモートから作業していたので、コマンドラインから設定した。 /etc/gdm/gdm.conf-customファイルの”[xdmcp]”の項目に”Enable=true”を追加する。
$ sudo vi /etc/gdm/gdm.conf-custom
:
[xdmcp]
Enable=true
オリジナルサイトはこれで記述が終わっているし、gnomeのエラーが出たとも書いている。しかし、元文書は8.04文書であり、私のは8.10である。
最後の仕上げとして、xinetdとgdmのrestartが必要であった。
$ sudo service xinetd restart
$ sudo service gdm restart
これで、ポート5901に対してVNC Viewrでアクセスしたところ見慣れたGDMのログイン画面が表示された。コンソールでは自動ログインを有効にしたので、リモートからの場合だけパスワードを入力しなければならないが、その程度は問題にならない。
やはり、複数のマシンで同時に、何かの作業をする場合はVNCは便利である。サーバ機であればSSHでputtyで入れば済むのであるが、やはりデスクトップ機はGUIが必須である。
ubuntu8.10でのVNCの設定

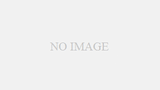
コメント